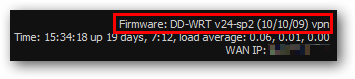امنیت بیش از پیش در کنار خرید کریو وی پی ان : فایروال
بیشتر کاربران هرگز نیازی به استفاده دوباره از این تنظیمات ندارد و سپس ممکن است یک زمان جاییکه شما نیاز داشته باشید تا به برنامه ای برای دسترسی اجازه دهید. شما در مورد Windows Firewall with Advanced Security یاد خواهید گرفت ، که این مدیریت ویژه snap-in است، و اینکه چطور می توانید برای کنترل درست همه چیز که فایروال ویندوز انجام می دهد از آن استفاده کنید.اگر چه با خرید vpn و یا خرید کریو میتوانید این مدیریت را در سرور VPN انجام دهید و نیازی به میدیریت فایروال در ویندوز نیست
بعد از اینکه بلخره یاد خواهیدگرفت چگونه قواعد موجود در فایروال ویندوز را مدیریت کنید و چطور قواعد اتصالات درونی و بیرون را ایجاد کنید.
درصورتی که شما خیلی زیاد با تنظیمات فایروال ویندوز بازی کرده اید و چیزی شورع به بد کار کردن می کنند، نیاز خواهید داشت تا یاد بگیرید تا تنظیمات را به حالت پیش فرض تنظیم مجدد کنید.
فایروال ویندوز با امنیت پیشرفته چیست؟
به عبارت ساده، Windows Firewall with Advanced Security یک مدیریت snap-in برای فایروال ویندوز است که شما می توانید با روش های بسیار دقیق همه قواعد و استثناها که مدیریت می کند چگونه فایروال ویندوز کار کند را کنترل کنید.
به منظور دسترسی به آن ، باید فایروال ویندوز را باز کنید سپس روی لینک “Advanced settings” در ستون سمت چپ کلیک کنید.

“Windows Firewall with Advanced Security” اکنون باز است. این snap-in در ابتدا و به دلایل خوبی بزرگ و ترسناک به نظر می رسد. این جایی است که فایروال ویندوز همه این قواعد را در بالاترین سطح جزئیات ذخیره می کند. در اینجا شما هر پارمتر را ، فرقی ندارد چقد کوچک باشد برای هر قانون یا استثناء ویرایش می کنید.
درک قواعد اتصالات ورودی، خروجی و امنیت اتصال
در Windows Firewall with Advanced Security ، شما با سه نوع مهم از قواعد روبرو خواهید شد:
- قواعد اتصالات داخلی– آنها برای ترافیکی که از شبکه می آیند یا از اینترنت به ویندوز کامپیوتر یا دستگاه شما به کار می روند. برای مثال، اگر شما در حال دانلود کردن یک فایل از طریق BitTorrent هستید، دانلود آن فایل از طریق قواعد اتصالات داخلی فیلتر شده است.
- قواعد اتصالات خارجی– این قاعده برای ترافیکی بکار می رود که از کامپیوتر شما منشا می گیرد و به شبکه و اینترنت می رود. برای مثال، در خواست شما برای بارگیری یک وب سایت در مرورگر خود دارید، این ترافیک اتصالات خارجی است و از طریق یک قاعده اتصالات خارجی فیلتر می شود. وقتیکه وبسایت دانلود شد و مرورگر شما بارگیری کرد، این ترافیک اتصالات خارجی است.
- قواعد امنیتی اتصال– قواعد کمتر رایجی که برای امنیت ترافیک بین دو کامپیوتر استفاده می شوند در حالیکه از شبکه عبور می کنند. این نوع از قواعد در محیط های بسیار کنترل شده ای با نیاز های امنیتی ویژه بکار می رود. بر خلاف قواعد اتصالات خارجی و داخلی که تنها برای کامپیوتر یا دستگاه شما مورد استفاده اند، قوانین امنیتی اتصال برای هر دو کامپیوترهای مشمول در ارتباط برای داشتن قوانین بکار رفته مشابه مورد نیاز است.
همه این قوانین می تواند پیکر بندی شود بنابراین آنها برای برخی کامپیوترها ، حساب های کاربری ، برنامه ها، نرم افزارها، سرویس ها، چورت ها، پروتکل ها، یا آداپتورهای شبکه مخصوص هستند.
شما می توانید قواعد یک نوع مشخص بوسیله انتخاب رده مناسب در ستون سمت چپ نشان دهید.

شما تعداد زیادی از قواعد اتصالات خروجی و ورودی را خواهید دید. برخی قواعد یک چک مارک سبز در کنار اسم دارند در حالیکه بقیه خاکستری اند. قواعد با چک مارک سبز فعال هستند، به این معنی که آنها بوسیله Windows Firewall بکار برده شده است. آنهایی که چک مارک خاکستری دارند غیر فعال هستند و بوسیله Windows Firewall استفاده نمی شوند.
قوانین Windows Firewall پارامترهای زیر را دارند که می تواند ویرایش شده باشد:
- Name- نام قاعده ای که شما در حال مشاهد آن هستید.
- Group- گروهی که قاعده متعلق به آن است. به طور کلی گروه برنامه های کاربردی یا ویژگی ویندوز که قواعد متعلق به آن است را توضیح می دهد. برای مثال، قواعدی که برای برنامه های کاربردی ویژه یا برنامه بکار می رود نام برنامه کاربردی/برنامه به عنوان گروه خواهد داشت. قواعدکه به ویژگی شبکه مشابه مرتبط شده اند ، برای مثال File and Printer Sharing ، عنوان نام گروهی را خواهد داشت که با ویژگی آنها مرتبط باشد.
- Profile- موقعیت شبکه/ پروفایل قاعده بکار رفته: خصوصی، عمومی، یا دامنه (برای شبکه های کسب و کار با دامنه شبکه).
- Enabled- این به شما می گوید آیا قاعده فعال شده و بوسیله Windows Firewall بکار رفته است یا نه.
- Action- Action می تواند بر اساس اینکه چه قواعدی برای انجام فرض شده است“Allow” یا “Block” کند.
- Override- به شما می گوید آیا آن قاعده یک قاعده مسدود موجود را نادیده گرفته. به طور پیش فرض، همه قواعد باید حق “No” برای این پارامتر داشته باشند.
- Program- برنامه دسکتاپ که قاعده که برای آن بکار می رود.
- Local address- به شما می گوید آیا این قاعده تنها وقتی کامپیوتر شما از آدرس IP خاصی استفاده کند به کار رفته است یا خیر.
- Remote address- به شما می گوید آیا قاعده تنها وقتی دستگاه ها با آدرس IP خاصی متصل هستند بکار رفته یا خیر.
- Protocol- پروتکل های شبکه را برای قواعد بکار رفته به اشتراک می گذارد.
- Local port- به شما می گوید آیا قاعده برای اتصالات ساخته شده روی پورت محلی خاص بکار رفته است یا خیر.
- Remote port- به شما می گوید آیا قاعده برای اتصالات ساخته شده روی پورت های خاص ازراه دور به کار رفته است یا خیر.
- Authorized users- حساب های کاربری برای قواعدی که بکار رفته است ( تنها برای قواعد اتصالات داخلی).
- Authorized computers- کامپیوترهایی که قواعد در آن بکار رفته است.
- Authorized local principals- حساب های کاربری که قواعد برای آن بکار رفته است (تنها برای اتصالات خارجی)
- Local user owner- حساب کاربری که به عنوان مالک/سازنده قاعده تنظیم شده است.
- Application package- این تنها برای برنامه های کاربردی از Windows Store به کار رفته است و نام بسته از برنامه کاربردی که قاعده برای آن بکار رفته است به اشتراک می گذارد.
چه چیزی می تواند از Windows Firewall with Advanced Security نظارت شود
در زیر سه نوع از قواعد بیان شده است، شما یک بخش که “Monitoring.” نامیده می شود پیدا خواهید کرد. اگر شما آن را گسترش دهید، می تواند قواعد فایروال فعال را ، قوعد امنیتی اتصال فعال،ارتباطات امنیتی فعال مشاهده کنید.

ارتباطات فعال چیزی است که بیشتر ما هرگز از آن استفاده نخواهیم کرد. این ها اطلاعات بیان شده درباره یک کانال رمزگذاری امن روی کامپیوتر محلی یا دستگاه هستند ، به طوری که این اطلاعات می توانند برای ترافیک شبکه بعدی برای یک کامپیوتر یا دستگاه از راه دور خاص استفاده شوند. در اینجا شما می توانید ببینید که جفت ها هستند در حال حاظر به کامپیوتر شما متصل اند که مجموعه حفاظت بوسیله ویندوز به شکل ارتباط امنیتی استفاده شده است.
چگونه قواعد موجود Windows Firewall مدیریت کنید
همینطور که میدانید با خرید VPN و خرید کریو این میدریت در سرور VPN صورت میپذیرد و با برقراری VPN این قواعد اعمال میگردند.اولین چیزی که باید در ذهن نگه دارید وقتیکه با قواعد که درون Windows Firewall که ساخته شده اند کار می کنید این است که این بهتر است یک قاعده را غیرفعال کنید بجای اینکه آن را حذف کنید. در صورتی که شما کار نادرستی انجام دادید ، خیلی آسان است که همه چیز را بوسیله دوباره فعال کردن قوانین غیر فعال تعمیر کنید. قوانینی که حذف شده باشند نمی توانند بازیابی شوند مگر اینکه شما همه تنظیمات Windows Firewall برای پیش فرض های آنها را ذخیره کرده باشید.
برای غیر فعال کردن یک قاعده، ابتدا آن را انتخاب کنید و سپس “Disable Rule” را در ستون سمت راست فشار دهید .

متناوبا، شما می توانید همچنین راست کلیک کنید روی یک قاعده و “Disable Rule” را انتخاب کنید.

اگر شما خواستید تا یک قاعده و مسیری که کار می کند را ویرایش کنید ، شما می توانید بوسیله دو بار کلیک کردن روی آن و انتخاب آن و انتخاب گزینه “Properties” در ستون سمت راست یا راست کلیک کردن روی آن و انتخاب گزینه “Properties” انجام دهید.
همه پارامترهایی که ما قبلا بیان کردیم می تواند در پنجره “Properties” از آن قاعده تغییر داده شود.
وقتی که شما تغییرات را انجام دادید، فراموش نکنید که “OK” را فشار دهید،بعد از این، آنها بکار برده می شوند.
چگونه یک قاعده اتصالات خارجی برای Windows Firewall ایجاد کنیم
ایجاد قواعد در Windows Firewall with Advanced Security آسانتر از چیزی است که شما فکر می کنید . برای نشان دادن، اجازه دهید یک قاعده اتصالات خروجی که دسترسی به شبکه و اینترنت برای Skype را مسدود می کند ، تنها وقتیکه شما به شبکه های عمومی غیر قابل اعتماد متصل هستید را ایجاد کنیم .
برای انجام آن، به “Outbound Rules” بروید و “New Rule” را در ستون سمت را انتخاب کنید.

این “New Outbound Rule Wizard” را باز می کند، جاییکه شما یک قاعده جدید را تنها با انجام چند مرحله ایجاد خواهید کرد. ابتدا، از شما درخواست می شود یک نوع از قاعده که می خواهید ایجاد کنید را انتخاب کنید.
گزینه های شما عبارتند از:
Program- قاعده برای یک برنامه خاص به کار می رود.
Port- قاعده برای ترافیک شبکه که از طریق یک پورت خاص اجرا شده بکار می رود.
Predefined- قاعده که اتصالات انجام شده برای سرویس ویندوز یا ویژگی خاص را کنترل می کند.
Custom- یک قاعده سفارشی که می تواند هر دو برنامه ها و پورت ها یا ترکیبی از هر دو را مسدود سازد.
برای مثال، ما “Program” را انتخاب کردیم و “Next” را زدیم.

بسته به اینکه در مرحله قبل چه چیزی را انتخاب کرده اید، از شما در خواست می شوید تا برنامه یا پورتهایی را که می خواهید به قاعده اضافه کنید انتخاب کنید.
برای مثال ما، ما قابل اجرا از برنامه انتخاب کرده ایم که می خواستیم Skype.exe مسدود کنیم. وقتیکه تنظیمات را به پایان می رسانیم “Next”را می زنیم.

بعد ،شما عملی که باید انجام شود را مشخص کنید:
Allow the connection- این شامل هر دو اتصالا ت امن و نا امن است
Allow the connection if it is secure- اتصال تنها اجازه داده می شود که از طریق کانال امن ساخته شده باشد. شما می توانید نوع احراز هویت و رمز گذاری را با فشار “Customize” آن طور که می خواهید مشخص کنید.
Block the connection- اتصال را مسدود کنید، آیا این امن است یا نه
برای مثال ما “Block the connection” را انتخاب کردیم و “Next” رافشار دادیم.

اکنون از شما درخواست می شود تا انتخاب کنید چه وقت که قاعده به کار برود. به این معنی که مکان شبکه وقتی که قاعده به کار رفته است:
Domain- این قاعده تنها وقتی کامپیوتر به یک دامنه شبکه متصل شده است بکار رفته است.
Private- این قاعده تنها وقتیکه کامپیوتر متصل شده است به شبکه های خصوصی قابل اعتماد بکار رفته است.
Public- این قاعده تنها وقتیکه کامپیوتر متصل شده است به شبکه های عمومی غیر قابل اعتماد به کار رفته است.
برای مثال ما، ما “Public”انتخاب کرده ایم برای اینکه می خواستیم تا تنها وقتی که کامپیوتر به شبکه های عمومی غیر قابل اعتماد متصل می شود دسترسی را مسدود کنیم
وقتی کارهایی که می خواستید را انجام دادید “Next” را بزنید.

از شما خواسته می شود تا یک نام وارد کنید و یک شرح برای قاعده که به تازگی ایجاد شده وارد کنید.
لطفا وقتی این کار را انجام می دهید راه آسان را پیش نگیرید. چیزی بنویسید که بسیار تشریحی است به طوری که شما بتوانید بعدا درک کنید که با این قاعده چه اتفاقی می افتد ، وقتی که شما نیاز دارید تا قاعده های Windows Firewall را ویرایش کنید.
“Finish” را فشار دهید و قاعده ایجاد شده است و بوسیله Windows Firewall استفاده می شود.
چگونگی ایجاد یک Inbound Rule برای Windows Firewall و فعال سازی VPN
اگر قبلا خرید vpn انجام داده اید و یا کریو خرید کرده اید و قایروال این VPN را بلاک میکند ، لازم است این مراحل را انجام دهید.
در Windows Firewall with Advanced Security ، به “Inbound Rules” بروید و “New Rule” در ستون سمت راست را فشار دهید.
“New Inbound Rule Wizard” شروع شده است. گزینه هایی که نمایش می دهند تقریبا شبیه همان “New Outbound Rule Wizard” است ، بنابراین ما نمی خواهیم همه چیز را دوباره توضیح دهیم. ما ارائه خواهیم داد جزئیات بیشتر را تنها برای جاییکه حساس است.
برای توضیح ، ما قاعده ای ایجاده کرده ایم که همه ترافیک اتصالات داخلی ساخته شده که پروتکل TCP روی پورت 30770 را استفاده می کند مسدود می کند. در مرحله اول ما “Program” را انتخاب می کنیم و “Next” را می زنیم.

اکنون از ما درخواست می شود تا پروتکلی برای هر کدام بکار بردن قاعده و پورت انتخاب کنیم.
این انتخاب ها برای پروتکل ها TCP و UDP هستند. اگر شما می خواهید یک قاعده که برای هر دو بکار می رود، نیاز دارید تا دو قاعده ایجاد کنید، یکی برای هر پروتکل.
سپس، ما انتخابی داشتیم برای مسدود کردن همه پورت ها یا تنها برای یکی از آنها که برای ما خاص است. ما “Specific local ports” انتخاب کردیم و “30770” را وارد کنیم و “Next” زدیم.

اکنون از شما خواسته می شود تا انتخاب کنید وقتی که اتصال منطبق می شود بر شرایط مشخص قبلی چه عملی انجام شود. برای مثال ما، ما انتخاب کرده ایم “Block the connection” و “Next” زدیم.

اکنون شما مجبور به انتخاب موقعیت های شبکه برای هر کدام از قاعده که به کار می رود را انتخاب کنید. از آنجاییکه ما می خواستیم تا همه ترافیک TCL بر روی پورت 30770 را مسدود کنیم، انتخاب کردیم همه سه موقعیت و “Next” را فشار دادیم.

در نهایت، نام و شرح را برای قاعده ای که تازه ایجاد کرده اید وارد کنید و “Finish” را بزنید.

قاعده ایجاد شده است و اکنون روی Windows Firewall استفاده می شود.
چطور Windows Firewall را به حالت پیش فرض برگردانیم
اگر شما شما بیش از با با قاعده ها در Windows Firewall ور رفته اید و بعضی چیز ها شروع به نادرست کار کردن کرده اند، می توانید به آسانی همه تنظیمات خود را لغو کنید و Windows Firewall را به صورت پیش فرض بر گردانید. این می تواند تنها برای حساب کاربری مدیر انجام می شود.
برای این کار، Windows Firewall را باز کنید و از ستون سمت چپ ، روی “Restore defaults” کلیک کنید.

شما اکنون مطلع هستید از اینکه چه چیزی مجددا راه اندازی می شود، وقتی که آماده هستید ، “Restore defaults” را بزنید.

از شما خواسته می شود تا قبول کنید اگر تایید می کنید برای راه اندازی مجدد به پیش بروید.

شما به پنجره “Windows Firewall” بر می گردید. همه این تنظیمات به حالت پیش فرض راه اندازی می شوند. اکنون می توانید پیکر بندی را از تنظیمات انجام دهید و امیدوار باشید که مشکل هم می شود.در سرور VPN parsvpn.online هم مدیر سرور این تنظیمات را اعمال میکند.
خرید کریو و خرید VPN در parsvpn.online